Guest Access for MSU's Student Information System
Students at Michigan State University can grant guest access in the Student Information System to parents, guardians, or anyone they wish to view their selected academic and financial information. Granting guest access allows guests to take actions in SIS on behalf of the student like paying bills, viewing the student's class schedule or checking on academic progress.
Guest access requires students and guests to complete a few important steps, especially to access financial aid information. Find details below.
Steps for Students
Step 1: Grant Your Guest Access in SIS
To begin, log into student.msu.edu:
- Click the My Profile tile
- Select Share My Info Electronically to begin the guest access granting process
For a complete guide of instructions on how you can grant guest access, view the Share My Info Electronically document which walks through the process.
Step 2: Grant Your Guest Access in the Financial Aid Portal
After you have given your guest access to view financial aid information in SIS (Step 1), you must also complete an additional layer of access to allow your guests to view or take action on financial aid information.
- Click the Financial Aid tile in SIS
- Click the Financial Aid Portal on the left side of the screen
- Click the Open Financial Aid Portal button that appears
- On the Financial Aid home screen, click your Name in the top-right corner and select Profile
- On the Profile page, scroll down to Manage Proxy Access
- If “Guest Email Address” is noted as “Pending,” guest access still has yet to be granted in the financial aid portal
Reminder: Students, you must first sign the FERPA agreement in the financial aid portal before you can grant access.
Steps for Guests
Step 1: Register Your MSU Guest Account
- Watch for an email from sis@msu.edu confirming your student has granted you guest access in SIS.
- Follow the instructions provided in the email to register for Guest Access in MSU accounts.
Step 2: Log into SIS
- Once you have created your guest account, log into SIS to accept the Guest Terms & Conditions.
- Sign-out then sign back into SIS to fully activate your guest access.
Step 3: Check Your Access in SIS and Financial Aid Portal
- After logging back into SIS and completing the welcome activities, confirm you have access to the appropriate tiles.
Important note: If you receive an error when attempting to enter the financial aid portal, your student did not grant you access in the financial aid portal (Student Step 2 above). Your student will need to enter the financial aid portal to grant your additional layer of guest access.
For a full guide for guests, view the Guests – Instructions for Setting Up Guest Access document. It may take up to 24-hours for a new guest account to be granted access in SIS. All guest accounts are also required to use multi-factor authentication. Learn more about multi-factor here.
Guest Access Overview
|
Tile |
View Summary |
|
Academic Progress |
Guests can view a student’s academic progress, expected graduation term and graduation status. |
|
Academic Records |
Guests can view academic program history, course history, grades, and test and transfer credit. |
|
Classes |
Guests can view a student’s classes, academic calendar, exam calendar and enrollment dates. |
|
Financial Aid |
Guests can view financial aid for for available aid years. |
|
Student Accounts |
Guests can see account details, student account summary and website, and view tax forms. |
Questions & Troubleshooting
Have some extra questions about the guest access process, or encountering errors along the way? Explore the questions and answers below.
-
Guest Access FAQs
How do I know if my student granted me guest access to SIS?
You should receive an email from sis@msu.edu noting that your student has granted you access to their data. This email will also provide a link to information on how to set up your MSU Guest Account if you haven’t already done so. An MSU Guest Account is required first before you can begin accessing your student’s data. Note: if your student granted you guest access to an MSU email address, you will not need to set up an additional guest account.
I’m not seeing any tiles that my student granted me access to when I logged in.
Confirm your student granted you access to the tile you are missing. Students can grant guest access to view their Academic Progress, Academic Records, Classes, Financial Aid and Student Accounts tiles. Students can choose which individual tiles to grant access to. By default, you will have access to the Resources tile, Class Search and any notices posted system wide.
I have multiple students who have granted me guest access. How do I view each student’s data?
Each tile will have options to switch between students who have granted you access. For the Academic Records and Progress tiles, switch between students via the drop-down menu in the top left and click “Update.” For the Financial Aid tile, there will be links for each of your students after clicking on “Financial Aid Portal” in the left navigation. For the Student Account tile, you will toggle between students in the new payment portal after clicking on “Go to my Account” from the tile landing page. Click on the "View a different student" link to the right of your student’s name in the payment portal to switch views.
I’m receiving an error when I try to access the financial aid portal.
Explore the Financial Aid Guest Access accordion below for more information. Students need to grant an additional layer of guest access for their financial aid information in the financial aid portal.
-
Financial Aid Guest Access FAQs
My parent/guest received an error when they tried to access my financial aid information in the financial aid portal.
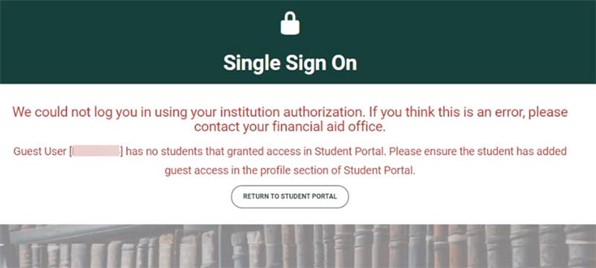
For a guest to gain access to a student’s financial aid information, the student must add their guest’s email address in both the Student Information System (SIS) at student.msu.edu and in the financial aid portal accessed via the Financial Aid tile in SIS.
If a student does not also add their guest in the financial aid portal, the guest will get the above error message when trying to access the portal. The guest will have to contact their student and ask them to grant access in the financial aid portal for the same email address.
To check guest access in the financial aid portal, students can:
- Login in at student.msu.edu
- Click the Financial Aid tile
- Click the Financial Aid Portal on the left side of the screen
- Click the Open Financial Aid Portal button that appears
- On the Financial Aid home screen, click your Name in the top-right corner and select Profile
- On the Profile page, scroll down to Manage Proxy Access
- If “Guest Email Address” is noted as “Pending,” guest access still has yet to be granted in the financial aid portal
I’m trying to add a guest in the financial aid portal, but it won’t let me add that information.

Before a student can add a guest in the financial aid portal, they will first need to sign the FERPA agreement. If the status of that agreement is noted as “Pending,” it will need to be completed before students can delegate guest access.
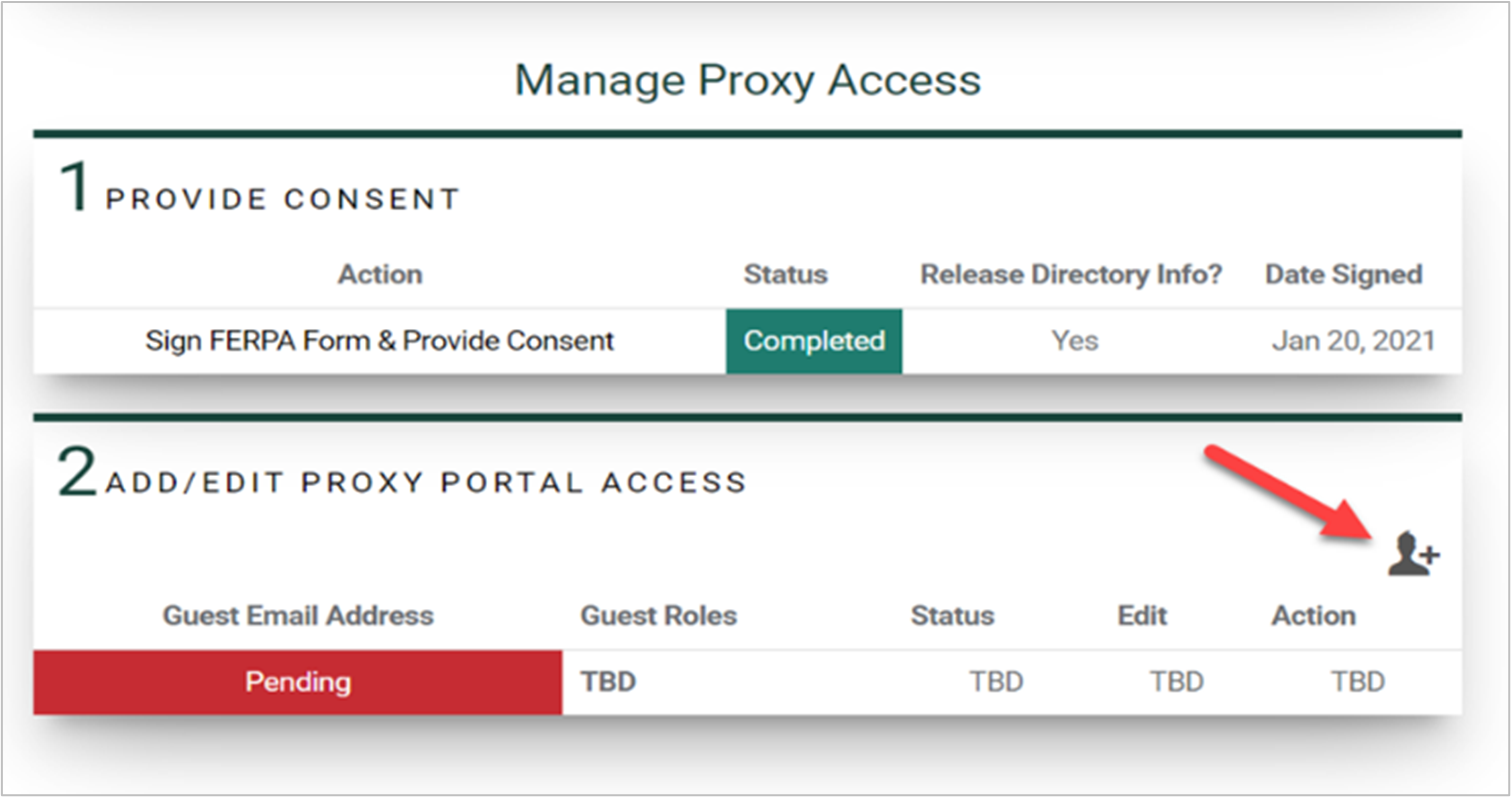
Once students complete the FERPA agreement, they can begin the guest access process in the financial aid portal. If “Add/Edit Proxy Portal Access” is noted as “Pending” under Guest Email Address, students have not added guests to the to the financial aid portal. Remember, a guest will not be able to access the financial aid portal until they have been granted access in both SIS (student.msu.edu) and in the financial aid portal after clicking on the “Financial Aid” tile.
I’m trying to submit some of my required documents, but the submit tab will not open.
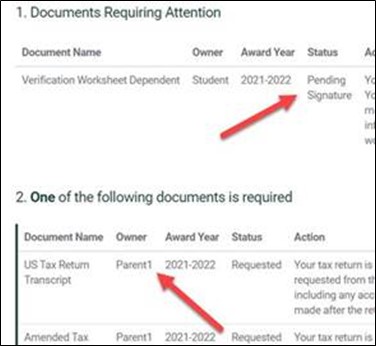
Be sure to check the “owner” of the document. Some documents are owned by students and require the student to complete. Other documents are owned by parents (guests) and can only be completed by parents (guest). When reviewing documents that require attention, note who is listed as the owner under the “Owner” column.

