Enrollment Information
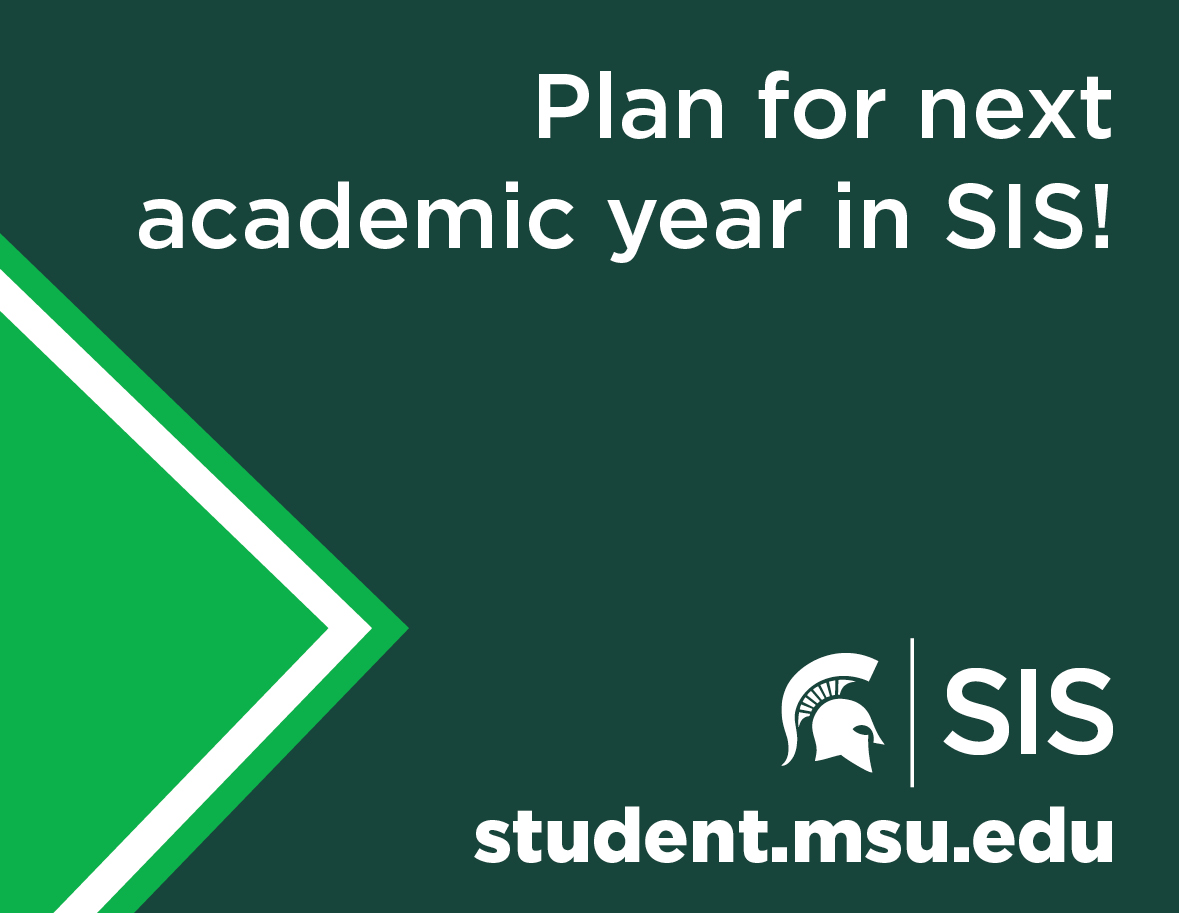 Plan for the academic year by adding classes to your Shopping Cart! After adding classes to your Cart, be sure to “validate” those selections so SIS can confirm prerequisites, alert you to any approvals or time conflicts, and list any holds that may prevent enrollment. When it comes time to enroll, you can do so directly from your Shopping Cart.
Plan for the academic year by adding classes to your Shopping Cart! After adding classes to your Cart, be sure to “validate” those selections so SIS can confirm prerequisites, alert you to any approvals or time conflicts, and list any holds that may prevent enrollment. When it comes time to enroll, you can do so directly from your Shopping Cart.
Explore the videos, guides, and FAQs below for more information on using Class Search, the Shopping Cart, Planner tools and enrollment.
Enrollment Resources
-
Class Search, Shopping Cart and Enrollment
Student Guides
Help Videos
Class Search and Shopping Cart
Enrollment
- Planner
- Wait List
-
Frequently Asked Questions
How do I view my classes?
After logging into SIS at student.msu.edu, click on the “Classes” tile from your homepage. Then, select “View My Classes” from the left-hand navigation.
Is Multi-Factor Authentication required to enroll for classes?
Multi-factor Authentication is required to access the new SIS. Passwords alone no longer provide a sufficient degree of safety. Stronger authentication methods are needed to reduce the risk of a compromise, especially with high-value systems such as those that process or store sensitive and restricted information. If you do not have a smartphone or cannot receive SMS text messages, the MSU Tech Store can assist. For more information about Multi-factor Authentication see secureit.msu.edu/multi-factor.
Do I have to add classes to my Shopping Cart and validate them before I enroll?
While the Shopping Cart validation process is not required, it will allow for a faster enrollment process as you can resolve any validation messages you receive prior to your enrollment appointment. Validation checks for prerequisites and time conflicts. It will also alert you to any student permissions (overrides) that you may need to obtain and if there is an enrollment hold on your account.
I am validating my Shopping Cart for spring semester, and I am getting an error saying that I don’t have a prerequisite, but I have that class in my Shopping Cart for fall.
If you have a class in your Shopping Cart for fall, and it is a prerequisite for spring, the validation process will not recognize that, and it will note you are missing a prerequisite. Once you enroll for the class for fall, you will be able to validate or enroll for spring without error.
When is my enrollment appointment?
Enrollment appointments can be viewed in SIS by navigating to the Classes tile and selecting “Enrollment Dates” from the left navigation.
What is a class permission and how do I get one?
Class permission is the new term for overrides. The process for obtaining an override is different by college. Please contact your advisor or visit your college website for more information.
Where do I see my hold information in SIS?
Holds can be viewed in SIS via the “Tasks” tile. Click on “Holds” from the left navigation to view a list of any holds on your account. Select the different holds to learn more about the reason for the hold and issuing department.
What are the Shopping Cart validation errors I might encounter?
Message
Explanation
This course has been taken previously.
Student has either enrolled in this course, or may have test, transfer or an equivalent course on their record.
Enrollment Requisites are not met.
Pre-requisite or course restriction has not been met.
This class requires %1 consent.
Department consent is required for special permission classes.
The Requirement Designation Option was set to 'YES' by the enrollment process.
This is not an error, but a message to the student noting there is a requirement designation on this class (e.g., credit for an honors class).
There is a time conflict for class number %1 and class number %2.
The classes listed in this error have a time conflict.
Permission to enroll in this class is required.
The student is in a career that requires them to get permission to enroll in the class.
Duplicate Add Transaction, transaction not processed.
The student is trying to validate two sections of the same course, both considered enrollment sections.
There is a hold on your record that is preventing enrollment from processing. Please see StuInfo for hold details.
Hold details can be viewed in StuInfo. Holds cleared in StuInfo will be reflected in SIS within the hour.
During enrollment I added myself to a wait list for a class. How do I know where I am on the wait list?
From your homepage, click on the Classes tile and then in the left-hand menu click View my Classes. At the top of the screen select the checkbox Show Waitlisted Classes. Waitlisted classes are shown with a status of “Waiting” along with your wait list position. View the Wait List Quick Guide and Swapping Classes video below for more information and help.
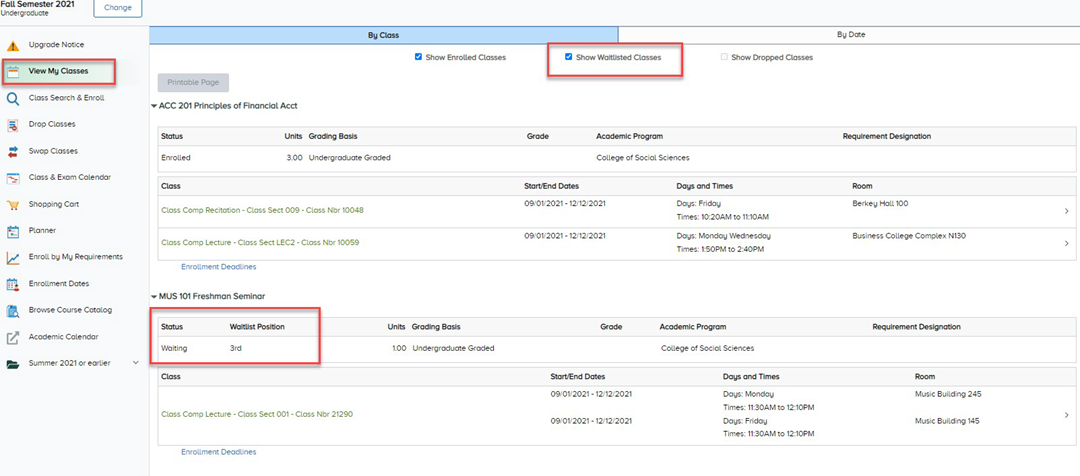
Enrollment Help
For assistance with navigating the Shopping Cart, Class Search and enrollment functionalities, contact the Registrar’s Office at (517) 355-3300 or email reg@msu.edu.
For all other issues contact the SIS Support Line at (517) 353-3200 to be connected to the appropriate team.
-
Clearing Cache and Browser Compatibility
Some errors can be resolved by clearing your browser cache. Instructions for clearing the cache for your specific browser can be found here. It is also recommended that you clear your browser cache before logging in the first time after a system upgrade.
Other Resources
Student Help & Support
Additional help resources for other student activities in SIS. Explore here.
Guest/Parent Access in SIS
Information and resources about guest access in SIS. Learn more.
student.msu.edu
Access MSU's Student Information System (SIS). Login here.

